In this article we are going to cover how to to remove paragraph breaks in Outlook and get rid of that pesky paragraph symbol!
The Problem
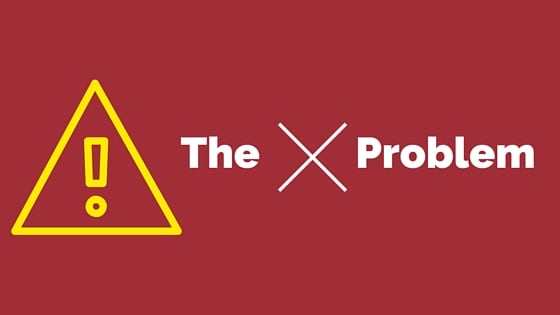
What happens when you accidentally turn on the hidden formatting when using Microsoft Outlook? Your text looks a lot like the image below.
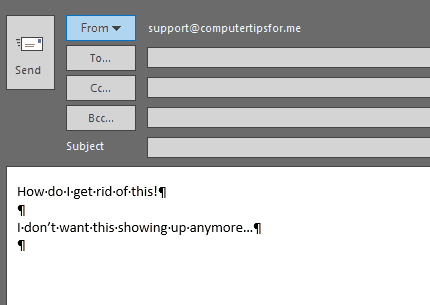
I recently had this exact scenario come up. You are typing in a fury and the next thing you know, you unknowingly changed a setting.
Now how do you undo this mess? There are 2 ways to undo this hidden formatting and remove paragraph breaks in Microsoft Outlook.
How To Remove Paragraph Breaks In Outlook
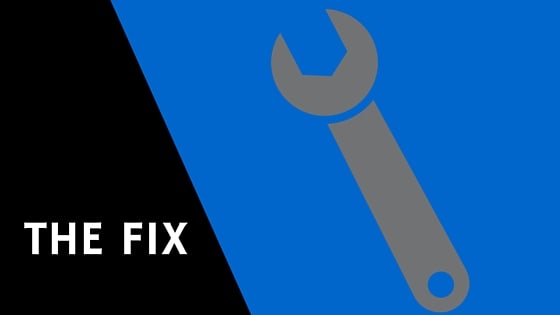
The hidden formatting that is causing those paragraph breaks can be removed by pressing:
CTRL + SHIFT + 8
Once that is entered the paragraph breaks should disappear from the email draft.
[/info_list_item][info_list_item list_title=”STEP 2 – Remove Paragraph Breaks In Outlook Using Format Text Ribbon” list_icon=”Defaults-paragraph” title_font_size=”desktop:18px;”]First you will need to open a draft or select to create a new email.
The hidden formatting that is causing those paragraphs breaks can be removed by doing the following:
Select the Format Text tab from the ribbon on the draft or new email.
Next deselect the paragraph button as shown below and that will remove the formatting!
[/info_list_item][/info_list]
If you have found this fix helpful, please let us know by clicking on the thumbs up below!

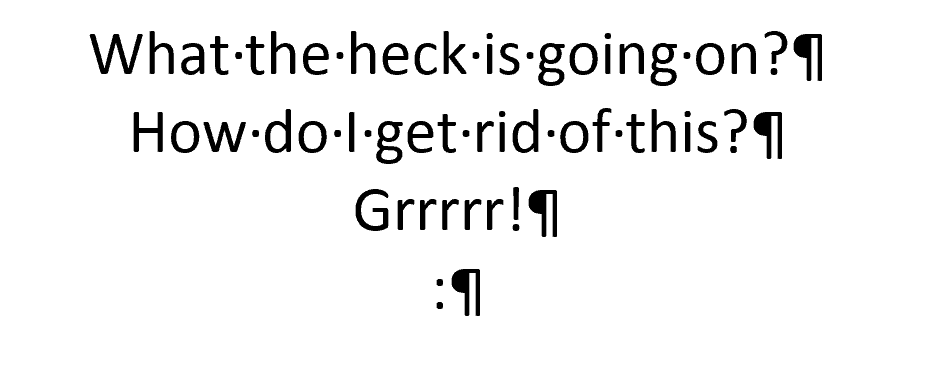


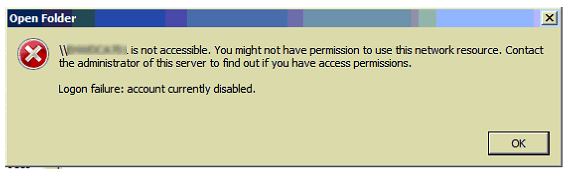








Recent Comments