In this post we will cover how to download all your email and backup your outlook mailbox to PST file.
First, you want to make sure that all of the mail in your mailbox has been downloaded to your Outlook app.
Also, make sure that you have enough drive space available on your PC or have an external drive that you can store your PST on.
Download All Email Settings Check / Change
Here’s how you can check this setting and even set it if you are not set to download all your email.
Starting off, have Outlook running and Click on File.
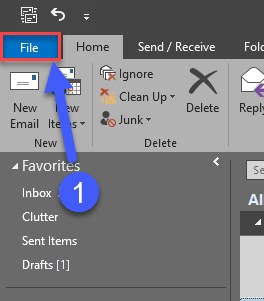
Click on Account Settings and on the dropdown click on Account Settings…
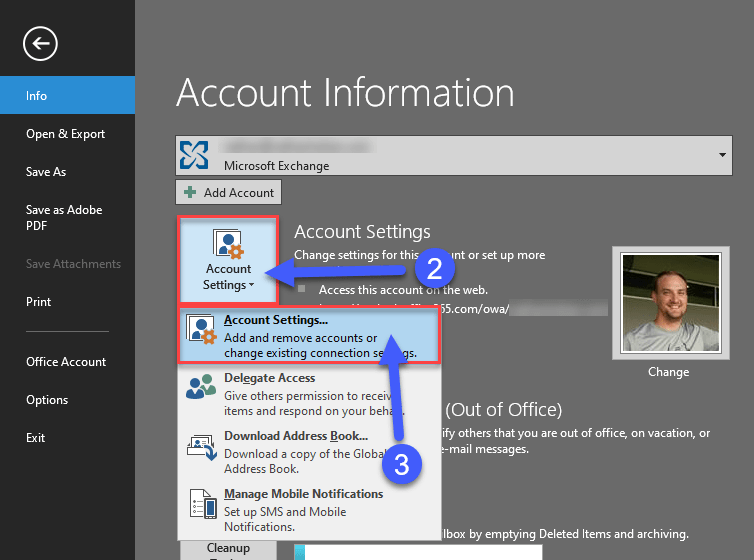
Once the Account Settings window opens, make sure your mailbox is selected and click on Change…
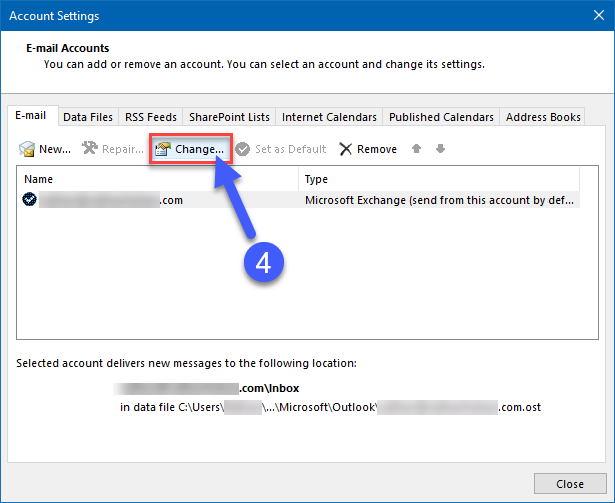
Finally, we are at the settings that we want to check/change!
If the slider is not all the way to the right and showing All, then move it to match.
Once all looks good, click Next
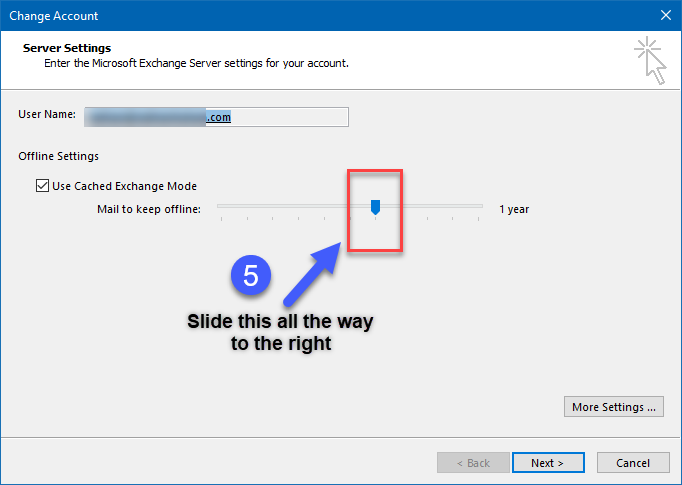
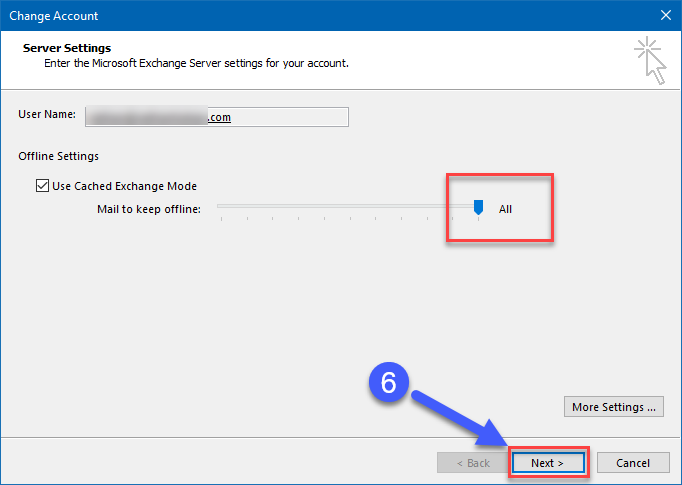
If changes were made, you will get a prompt and then click Finish. You will now need to close and restart Outlook.
If no changes were made, skip to the area below.
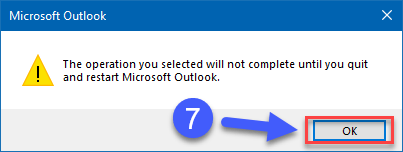
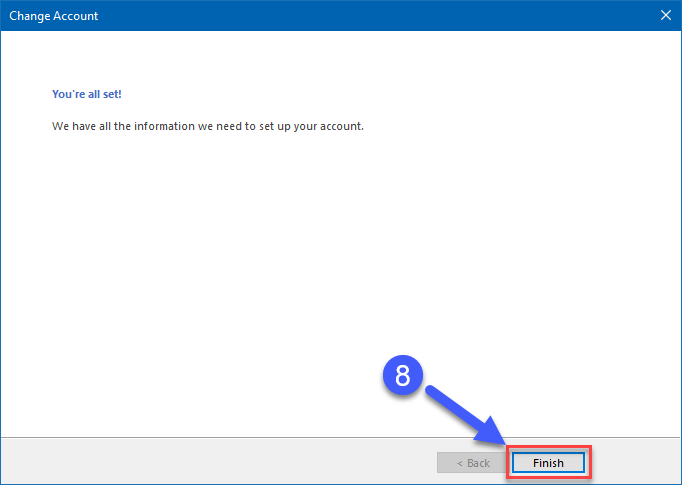
With Outlook reopened you will see folders updating at the bottom right side in the status bar.
Give your PC some time to download all the missing data from the server. Depending on your Internet speed and mailbox size it could be really fast or a little slow.
Be patient with it, go get a cup of coffee, and find something else to do for a little while. You need a break from all these steps!
If no changes were made and all your mail is already synced with the server, you can close the Account Settings window and proceed.
Exporting Your Mailbox To PST
Click on File, then click on Open & Export. Next click on Import/Export.
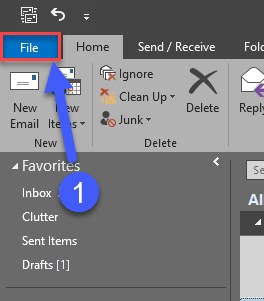
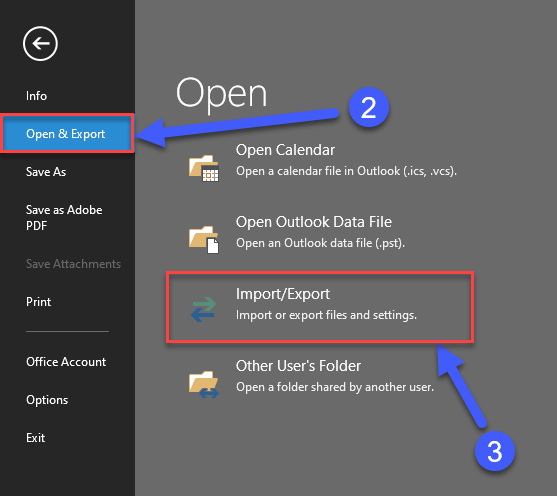
The Import and Export Wizard window will now appear. Select Export to a file and click Next>
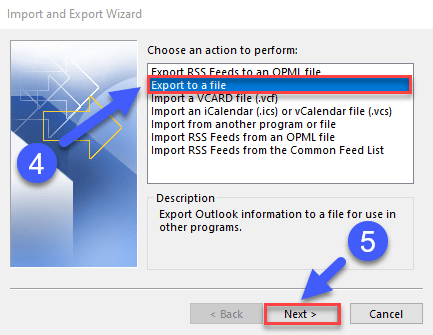
Select Outlook Data File (.pst) and click Next
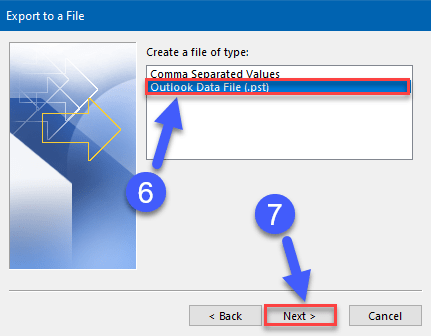
The Export Outlook Data File window appears.
Select the mailbox and make sure that it is highlighted (because we want the whole mailbox backed up)
Check the Include subfolders option and click Next
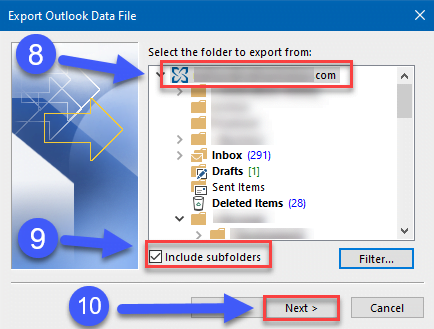
Now it wants to know where you want to back the file up to.
By default, it will put it in your Documents folder under Outlook Files.
C:\Users\%yourusername%\Documents\Outlook Files\backup.pst (Default Location)
If you want it to go somewhere else, click Browse and point it where you want.
You also have the choice of what to do with duplicates. Your call there.
When you are happy with it, click Finish
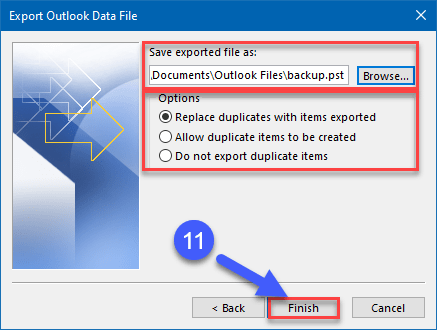
Outlook will ask if you want to password-protect the file. If you want no password, click OK
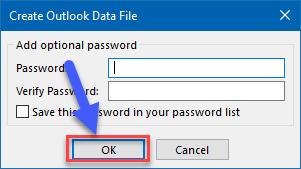
Now it’s time to kick back and let Outlook do its thing.
If you click around while the process is in progress Outlook will likely go into a (Not Responding) mode and possibly crash.
So it’s best just to let it do its work without interruption.
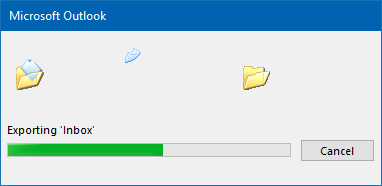
When the exporting status window goes away you can now go check on your backup file. It will be in the location you selected.
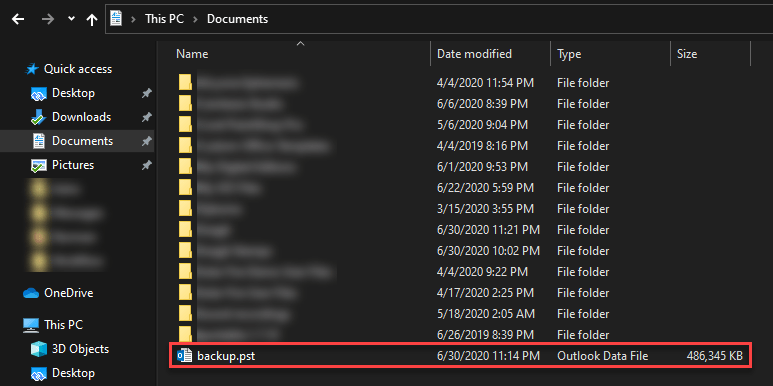
Congrats! You have successfully backup your Outlook mailbox!




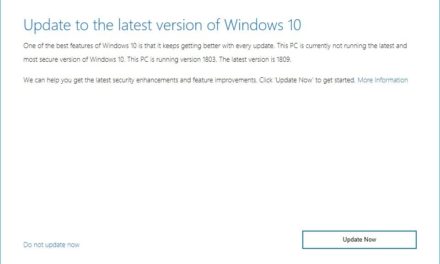





Recent Comments