In this post, we are looking into SysMain high usage issues absorbing your computer resources.
If your PC is acting really sluggish or not opening applications as quickly as you are used to, you might want to check if SysMain is causing some of these problems.
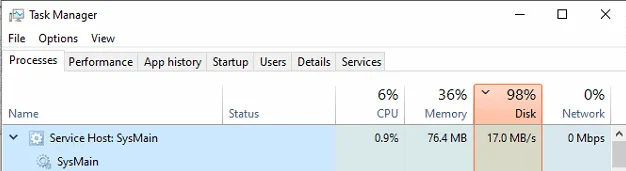
What is SysMain?
SysMain formerly known as Superfetch, is a Windows service used to help speed up boot time, and help load programs faster.
According to the Windows description they say, “Maintains and improves system performance over time.”
So fancy jargon for a system optimization tool.
Kind of like indexing only for applications and system processes instead of files.
What Are Some Symptoms of SysMain High Usage?
The main symptom to look for is overall PC slowness to respond to requests.
This would be things like opening a browser, launching an application, or anything that you want the computer to do but takes longer than it has in previous times for it to complete.
Also, it will be pretty obvious when you check the Task Manager.
I have noticed a trend that if you are still running a non-SSD (solid-state disk) hard drive this issue appears to be more prevalent.
How To Check SysMain High Usage
You can easily monitor your system resources in Windows 10.
Open up the Task Manager and take a look at what’s happening.
Task Manager will launch if you hit CTRL + Shift + Esc (Little keyboard shortcut for you there)
Or you can right-click on the taskbar and select Task Manager like the screenshot below.
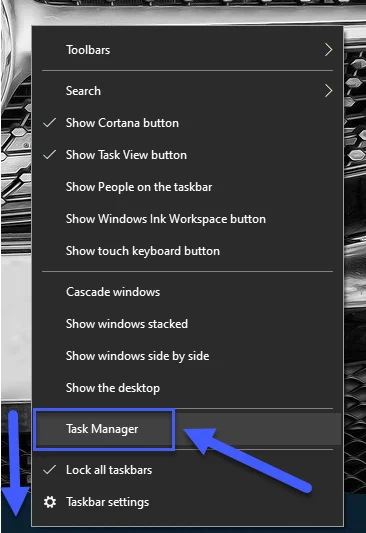
Once Task Manager is open, you will see all of the applications and processes that are running on your computer. It should look like this.
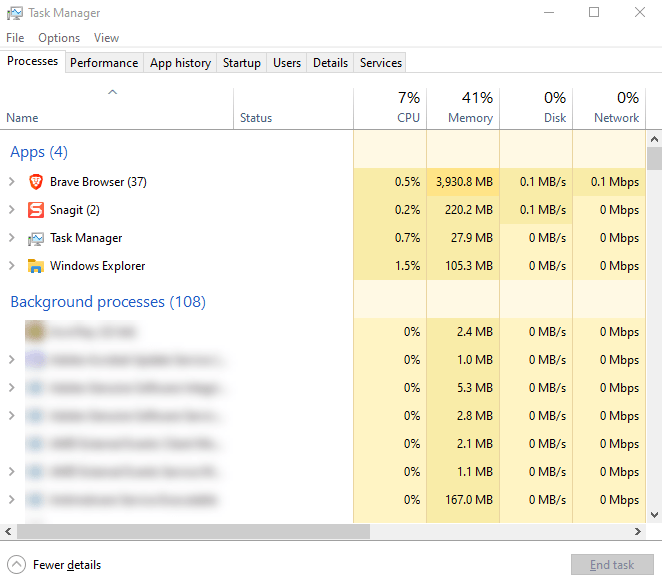
If you don’t see this, make sure to click on more details.
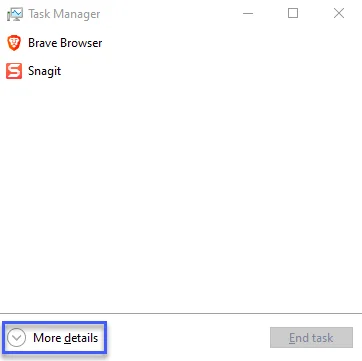
If you see Service Host: SysMain and the utilization on your CPU or Disk is spiked and staying above 90% then you have confirmed the issue. It should look something like this.
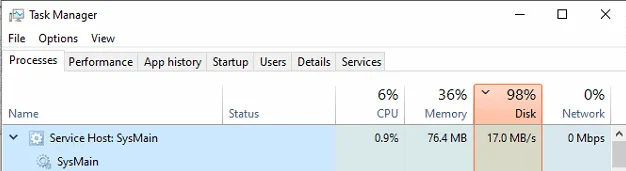
Sometimes you will see processes bouncing around, so click on one of the columns to sort from highest utilization to least. You can track it down like that.
Disabling SysMain Service
Once you have confirmed the culprit to be SysMain you can safely disable it. SysMain is not a critical Windows process so you can stop it at any time.
Since SysMain is a service, you will need to have administrative rights and head over to the Services dashboard.
You can get to this by pressing the Windows key + R
That command will open the Run window.
Type services.msc into the Run window and press OK
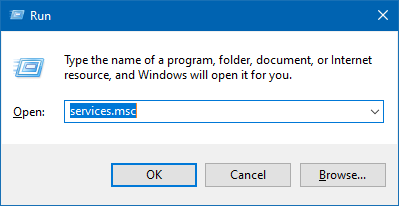
The local services window will open. Scroll down the list until you see SysMain in the Name column.
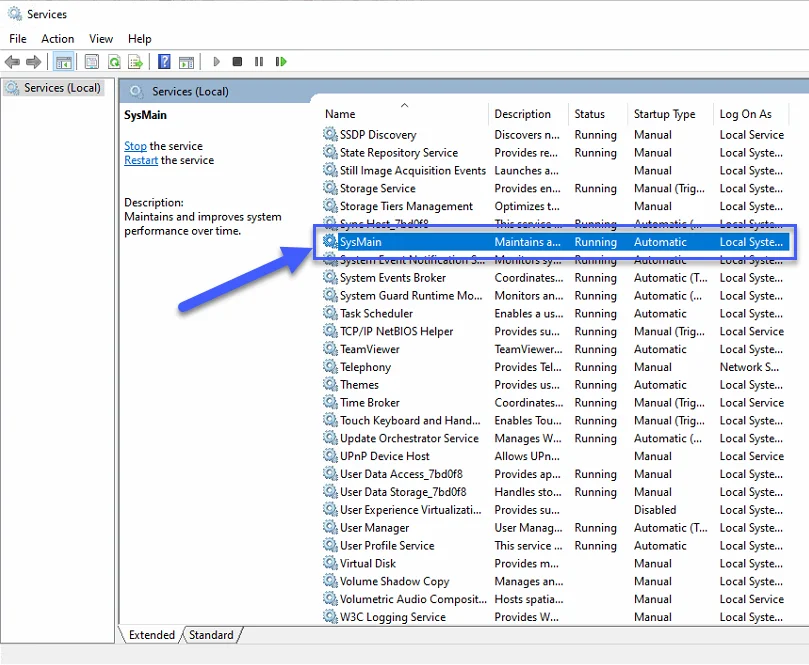
Right-click on it and select Properties.
With the SysMain properties window open, we first want to stop the process from running. Click on Stop
Then click on the Startup type dropdown and change it from Automatic to Disabled
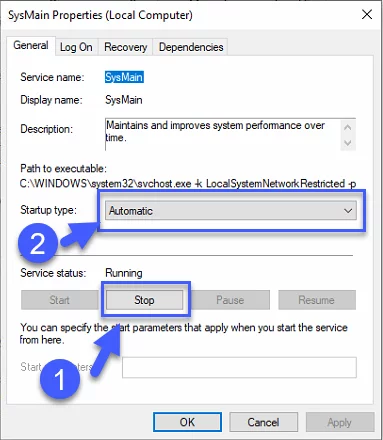
When complete, it should look like this.
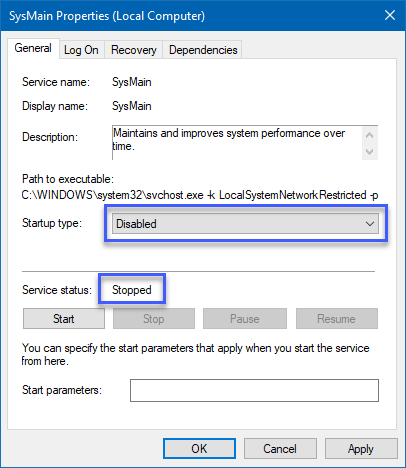
Click Apply and OK to complete the disabling process. Your Task Manager resources should begin to quiet back down.
Stopping the service helped immediately, and disabling the service helps keep the service from running in the future after you reboot your computer.
Be mindful that major updates to Windows can sometimes turn settings back on that we have specifically turned off, so if it happens again you know how to solve the problem.
If you have found this helpful, leave us a comment below or give us a share on social media!


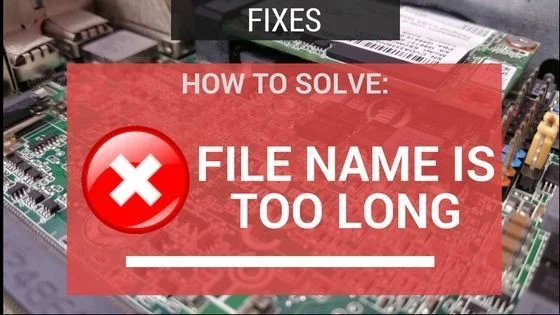
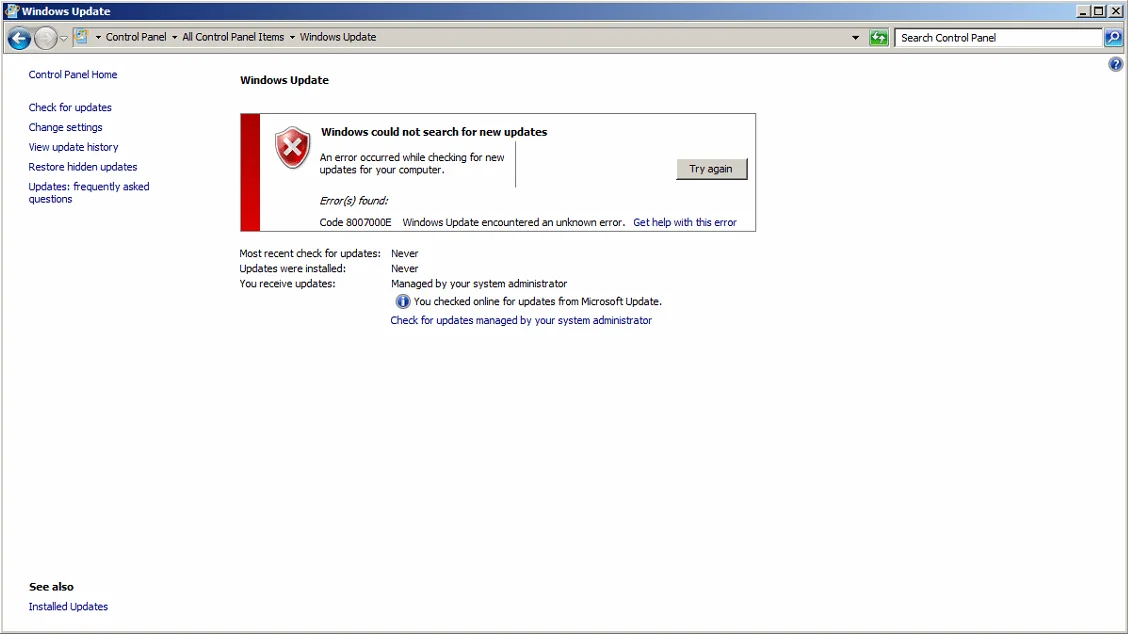






Recent Comments