In this guide we are going to cover the steps needed when expanding shared mailbox size.
The Problem
The users of a shared mailbox were being notified that their mailbox was about to be full. They were receiving messages informing them with this message:
“Please reduce your mailbox size. Delete any items you don’t need from your mailbox and empty your Deleted Items folder.”
Now in our environment, we have shared mailboxes stored in Office365 and user mailboxes stored on premise. So this fix was not as easy as just accessing the ECP and changing the mailbox size.
In order to fix this issue we will be expanding the shared mailbox size by modifying the quota via Exchange Online.
The Fix
The first part is accessing Exchange Online since this is where the mailbox is stored in this instance.
To connect we will do the following steps:
Step 1 – Open Windows Powershell
Step 2 – Get Connected to Exchange Online
Next we are going to store our credentials in a variable.
Type the following:
$cred = Get-Credential
![]()
When the credential popup opens, enter your email address and password.
***Please note that the account attached to the email address specified must have the correct permissions!***
Now that your credentials are stored type the following:
$Session = New-PSSession -ConfigurationName Microsoft.Exchange -ConnectionUri https://ps.outlook.com/powershell/ -Credential $cred -Authentication Basic -AllowRedirection
Now that the session is stored into the variable we can connect to Exchange Online
Type the following:
Import-PSSession $Session
![]()
Make sure that your Execution Policy will allow our next script to run. If you are unsure of what it is currently set to, you can type: Get-ExecutionPolicy.
If your Execution Policy settings are restricted, then you will get an error like the one below.
Set the Execution Policy to unrestricted by typing:
Set-ExecutionPolicy Unrestricted
You will need to accept the change by pressing Y and hitting the enter key.
Now running our Session Import works as expected!
Step 3 – Expanding Shared Mailbox Size
Now that we are connected, we can expand the shared mailbox size by typing out the following command:
Set-Mailbox Username -ProhibitSendQuota 48GB -ProhibitSendReceiveQuota 49GB -IssueWarningQuota 47GB
Make sure that the value of ‘ProhibitSendQuota’ is less than or equal to that of ‘ProhibitSendReceiveQuota’ which is the new mailbox size. I usually set ‘IssueWarningQuota’ to be 1GB less than the ‘ProhibitSendQuota’



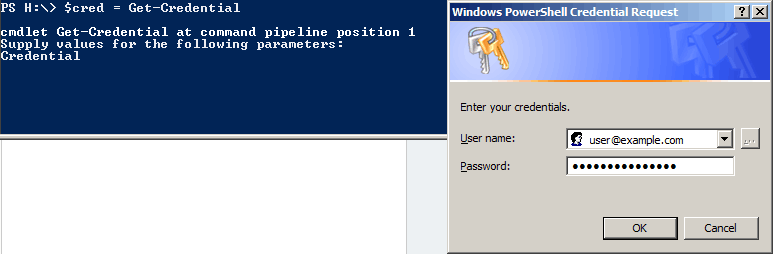




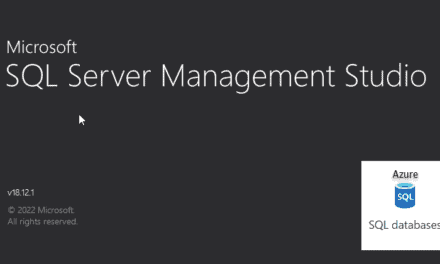







Recent Comments